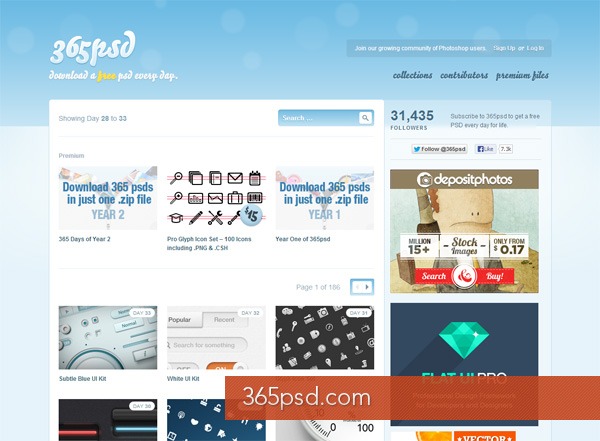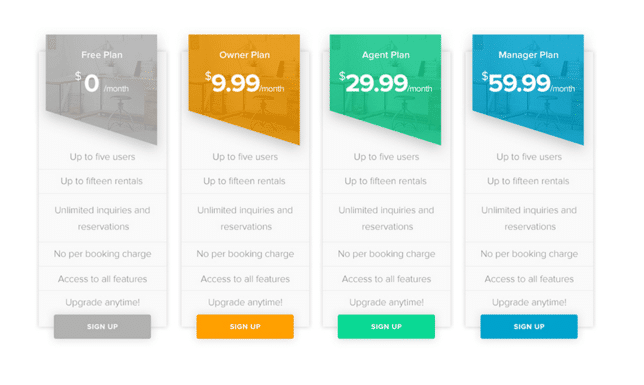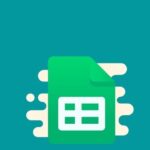Una plantilla de tarjeta de visita editable es una de las peticiones más habituales de los clientes de diseño. Pero puede resultar difícil, ya que muchos de ellos no tienen la habilidad o el software para hacer ediciones en el diseño.
Acabamos de enviarte tu ebook gratuito sobre tarjetas de visita.
La mayoría de los clientes sólo quieren editar el nombre y la información de contacto del diseño de la tarjeta de visita, y no el diseño en sí. Una forma de ayudarles a hacerlo es crear el diseño en Adobe Illustrator o Photoshop, guardarlo como PDF y añadir campos de texto editables al formulario PDF en Adobe Acrobat. Esto permite al cliente editar el texto en Adobe Reader.
Aunque siempre debes incluir el archivo original y totalmente editable en la entrega en 99designs, este PDF es un gran añadido que puede facilitar mucho las cosas a tu cliente. Aquí tienes un rápido tutorial de 7 pasos que te ayudará a crear tu PDF editable.
1. Crea el diseño en Illustrator, Photoshop o InDesign
 Para las dimensiones, estoy utilizando el tamaño estándar de tarjeta de visita de EE.UU. de 3,5 x 2 pulgadas y he añadido sangrías de 1/8 de pulgada al documento.
Para las dimensiones, estoy utilizando el tamaño estándar de tarjeta de visita de EE.UU. de 3,5 x 2 pulgadas y he añadido sangrías de 1/8 de pulgada al documento.
En este ejemplo, he utilizado Adobe Illustrator para crear el diseño de mi plantilla de tarjeta de visita. Cuando crees un diseño, haz todo lo posible por seleccionar una fuente que tu cliente ya tenga o esté dispuesto a comprar, para que pueda modificar el texto.
Además, cuando conviertas tu diseño en una plantilla, asegúrate de ocultar las capas de texto. Más adelante las añadirás como campos de texto editables en Adobe Acrobat.
También te puede Interesar: plantillas para openoffice gratis – plantillas para word – plantillas de tattoo para imprimir – plantillas php con base de datos gratis – plantillas para blogger gratis xml – plantillas de diplomas para editar e imprimir gratis
2. Guarda tu diseño como archivo PDF

Hazlo pulsando Archivo > Guardar como > PDF > Guardar.
3. Abre el archivo en Adobe Acrobat Pro y añade campos de texto

Abre tu archivo PDF en Adobe Acrobat. Para añadir campos de texto para el nombre y la información de contacto en la plantilla de tarjeta de visita, haz clic: (1) Herramientas > (2) Formularios > (3) Crear > (4) Desde Documento Existente > (5) Documento Actual (6) Continuar.
 En este ejemplo, añadiré 7 campos de texto independientes a la plantilla de tarjeta de visita.
En este ejemplo, añadiré 7 campos de texto independientes a la plantilla de tarjeta de visita.
Continúa haciendo clic en Tareas > Añadir nuevo campo > Campo de texto. Haz clic y arrastra el cursor del campo de texto para crear campos de texto del tamaño deseado. He decidido crear un campo de texto por cada línea de texto en lugar de un campo grande para todas ellas, para ayudar al CH a colocar fácilmente la información relevante.
4. Edita las propiedades de tu campo de texto

Visita también: Plantillas de currículum para Google Docs
Para editar el tamaño y los tipos de letra de tus campos de texto, haz doble clic en cada campo de texto y edita el texto en consecuencia en la ventana resultante Propiedades de los campos de texto ventana.
En el campo de texto denominado «Nombre», he establecido la fuente en Helvética Negrita y el tamaño del texto en 16. Para todos los demás campos de texto he establecido el tamaño de fuente en 9. Para cada campo de texto, he marcado la casilla «Bloqueado«para evitar cualquier cambio accidental en el campo de texto.
5. Guárdalo como plantilla editable

A continuación, configurarás la plantilla de tarjeta de visita como un formulario PDF para que tu cliente pueda editar el texto en Adobe Reader. Haz clic en Archivo > Guardar como Otro… > Reader Extended PDF > Activar Más Herramientas (Incluye rellenar formulario & guardar)… > Guardar como PDF.
También puedes visitar: Temas para windows 7 - Descargar libros gratis sin registrarse - Plantillas dreamweaver gratis - Foros de descargas
6. Prueba tu plantilla y envíala a tu cliente

A continuación, abre tu formulario PDF en Adobe Reader, y prueba tus campos de texto editando la información de contacto. La mayoría de los clientes tendrán el programa, pero si no, pueden descargar gratis.
Visita también: Chat 3D
Después de que tú o tu cliente editéis la información de contacto en esta plantilla PDF, sólo tenéis que guardarla y enviarla a la imprenta. Puedes volver a este documento PDF en cualquier momento y cambiar el texto.
7. Preparar para imprimir
 Algunas imprentas prefieren que los diseñadores entreguen los archivos de las tarjetas de visita en forma de hoja.
Algunas imprentas prefieren que los diseñadores entreguen los archivos de las tarjetas de visita en forma de hoja.
La mayoría de las imprentas aceptan un simple archivo PDF de dos páginas para el diseño de la tarjeta de visita. Sin embargo, para imprimirlo, normalmente alinearán los diseños de tarjeta de visita en una cuadrícula, lo imprimirán a doble cara y después cortarán la hoja en tarjetas de visita separadas.
Visita también: Enviar sms online españa
Algunas imprentas cobran un de apertura por este servicio, así que si quieres ser más minucioso, puedes configurar tu plantilla para que sea una hoja PDF de 2 páginas con campos de texto. Sólo tienes que asegurarte de que las páginas delantera y trasera están alineadas y de que has incluido un área de recorte.