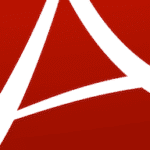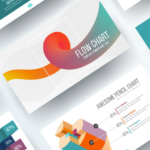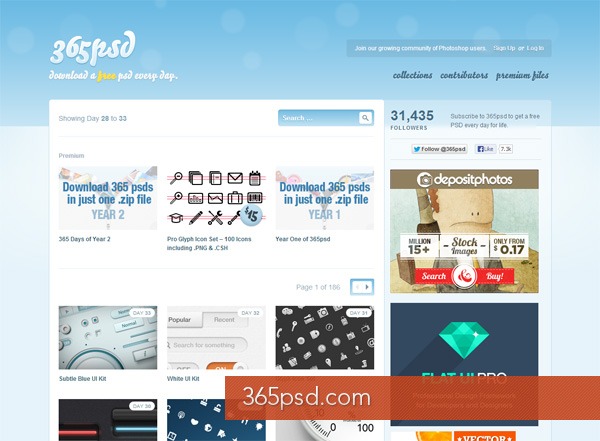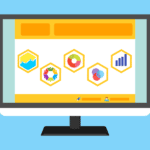Los diseños personalizados de plantillas de PowerPoint son un tema muy candente en estos días, y una categoría de diseño de rápido crecimiento en 99designs. Los clientes buscan presentaciones únicas que reflejen su marca y hagan que sus ideas parezcan profesionales y creíbles: ahí es donde necesitan que un diseñador con talento como tú cree una para ellos.
PowerPoint tiene funciones de edición gráfica, pero a algunos diseñadores les resulta más fácil y rápido crear primero los elementos gráficos principales en Adobe Illustrator o Photoshop, y exportarlos a la plantilla de PowerPoint para combinarlos con elementos editables.
En este tutorial vamos a utilizar Adobe Illustrator para crear el diseño, que luego exportaremos y modificaremos en PowerPoint. A continuación te explicamos cómo crear un diseño de plantilla de PowerPoint:
1. Crea tu plantilla básica

Comienza en Illustrator creando un nuevo documento: Archivo > Nuevo. Te recomiendo que empieces ajustando las dimensiones al tamaño predeterminado de PowerPoint de 10 x 7,5 pulgadas o 720 x 540px, una relación de aspecto de 4:3. Además, debes determinar si tu cliente va a necesitar también una plantilla 16:9, la otra relación de aspecto estándar para PowerPoint.
En este tutorial, mi plantilla de PowerPoint tendrá 4 diapositivas, por lo que he establecido mi número de paneles artísticos en 4 y he creado 1 diapositiva de Título, 2 diapositivas de Contenido y 1 diapositiva de Fin. Ten en cuenta que este número se ha seleccionado sólo a modo de ejemplo. Tu diseño puede tener muchos más tipos de diapositivas en función de los requisitos del encargo de diseño.
Asegúrate de que el modo de color de tu documento es RGB, marcando Archivo > Modo de color del documento >RGBporque estos colores sólo se van a ver en una pantalla. Elige un tema de color que coincida con la marca de tu cliente. Para este ejemplo he elegido 5 colores, muchos de los cuales coinciden con mi logotipo:

Recuerda que los diseños que crees en Illustrator o Photoshop no serán editables en PowerPoint, así que todo lo que incluyas en esta parte gráfica de la plantilla será igual en todas las diapositivas en las que lo utilices. Aquí tienes tres consejos clave para optimizar tu diseño para utilizarlo en PowerPoint:
- Asegúrate de seleccionar una fuente para el contenido de tus diapositivas de PowerPoint que tu cliente probablemente ya tenga, por ejemplo una de las fuentes que vienen con Microsoft Office o Adobe Font Folio. Yo he elegido Helvética. Si utilizas un tipo de letra menos común, asegúrate de enviar al cliente la información de licencia para que pueda obtener legalmente ese tipo de letra, porque lo necesitará para editar el contenido que se mostrará en ese tipo de letra.
- Cuando crees los gráficos de tu plantilla de PowerPoint en Illustrator o Photoshop, sólo incluye texto como marcador de posición y NO incluyas ningún texto en tu diseño cuando lo vayas a exportar. A tu cliente no le sirven las imágenes rasterizadas de texto, de lo que se trata es de que pueda editar él mismo los cuadros de texto. Puedes añadir el cuadro de texto editable en PowerPoint más tarde.
- No crees gráficos, tablas o visualizaciones de datos complejas que deban ser personalizadas por tu cliente en Illustrator o Photoshop, ya que PowerPoint dispone de esas funciones para que puedas crearlas allí.
2. Exporta tus diseños como archivos PNG

Exporta cada tablero artístico a su propio archivo PNG haciendo clic en Archivo > Exportar > PNG > Exportar > OK. Si trabajas con varias mesas de trabajo en Illustrator, asegúrate de marcar «Usar mesas de trabajo» para especificar qué mesa de trabajo exportar a cada archivo PNG. Asegúrate de configurar cada PNG con un fondo transparente y una resolución de 300 PPI.
3. Crea una nueva presentación en PowerPoint

Dirígete ahora a PowerPoint y haz clic en Archivo > Nueva presentación. Después ve a Ver > Patrón> Patrón de diapositivas. Ahora estás en un modo de visualización en el que puedes editar y crear Patrones de diapositivas. Los Patrones de diapositivas son una jerarquía de diapositivas que almacenan información sobre el tema de una presentación.
Verás que un menú de Diapositivas Maestras a la izquierda tiene varios tipos de plantillas para que elijas. Como a continuación vamos a crear una Diapositiva de Título, haz clic en la opción Diseño de Diapositiva de Título del menú de la izquierda.
4. Crea tu Patrón de Diapositiva de Título

Ahora queremos importar la ilustración que hemos creado en Illustrator al Patrón de diapositivas de título. Para ello, haz clic en Insertar > Foto > Imagen desde Archivo > Selecciona tu archivo PNG. Ahora tu archivo PNG aparecerá en tu Patrón de diapositivas de título. A continuación, haz clic en Organizar > Enviar al fondo de modo que la ilustración se desplace a la capa inferior y los cuadros de texto queden en la superior.
Coloca y edita los cuadros de texto como desees y, a continuación, haz clic en Cerrar Maestro para volver al modo de vista normal. Ahora tu Diapositiva Patrón de Título personalizada se ha añadido a tu colección de Diapositivas Patrón en tu documento de PowerPoint.
5. Crea tus diapositivas maestras de contenido

De nuevo, abre tu patrón de diapositivas. En el menú del patrón de diapositivas, selecciona Diseño de Título y Contenido plantilla. Inserta tu archivo PNG y envíalo al fondo, para que puedas colocar y dar estilo a tus cuadros de texto sobre el fondo de tu diseño PNG, utilizando la opción de edición de texto de la barra de herramientas de la parte superior.
Para aplicar colores personalizados a cualquier texto o gráfico, selecciona la opción Color de relleno y haz clic en «Más colores…» en el menú desplegable resultante. Haz clic en la opción Deslizadores RGB y rellena los valores numéricos RGB específicos para aplicar tu paleta de colores personalizada como desees. Cuando hayas terminado de dar estilo a tu contenido, haz clic en Cerrar Maestro para volver al modo de vista normal.
Si quieres añadir gráficos o tablas editables en este punto, sólo tienes que seleccionar una de las opciones del menú Gráficos y Tablas en la parte superior. Tú y tu cliente necesitaréis Microsoft Excel para editar los datos de esos gráficos y tablas.
Visita también: Plantillas de currículum para Google Docs
6. Crea tu diapositiva final

Vuelve a la ventana del Patrón de diapositivas y pulsa Nueva presentaciónque te dará una simple Diapositiva Patrón por defecto con un cuadro de texto de título y algunos cuadros de texto de pie de página. Elimina los cuadros de texto de pie de página.
Vamos a cambiar el nombre de esta diapositiva haciendo clic en Cambiar nombre e introduciendo «Finalizar diseño maestro de diapositivas» en el cuadro de texto resultante. Esto es para que tu cliente pueda ver que esta diapositiva es la última de la presentación.
A continuación, inserta tu PNG y envíalo al fondo, y da el estilo deseado al texto de tu diapositiva final. Haz clic en Cerrar Patrón, que añadirá esta diapositiva final a tu colección de Diapositivas Patrón.
7. Mezcla y combina tus Diapositivas Patrón

8. Guárdala como plantilla

Hazlo pulsando Archivo > Guardar como > Plantilla PowerPoint (.potx). ¡Ya puedes enviar tu Plantilla de PowerPoint a tu cliente! Cada vez que hagan doble clic en esta plantilla, se creará un documento completamente nuevo, que contendrá la presentación que acabas de crear y sus Diapositivas Maestras:
También puedes visitar: Temas para windows 7 - Descargar libros gratis sin registrarse - Plantillas dreamweaver gratis - Foros de descargas

Lo único que tiene que hacer tu cliente es pulsar Nueva diapositiva y selecciona las Diapositivas Patrón de su elección en el menú desplegable resultante. Ahora tu cliente puede mezclar, combinar y editar su Plantilla PowerPoint de marca como quiera:)